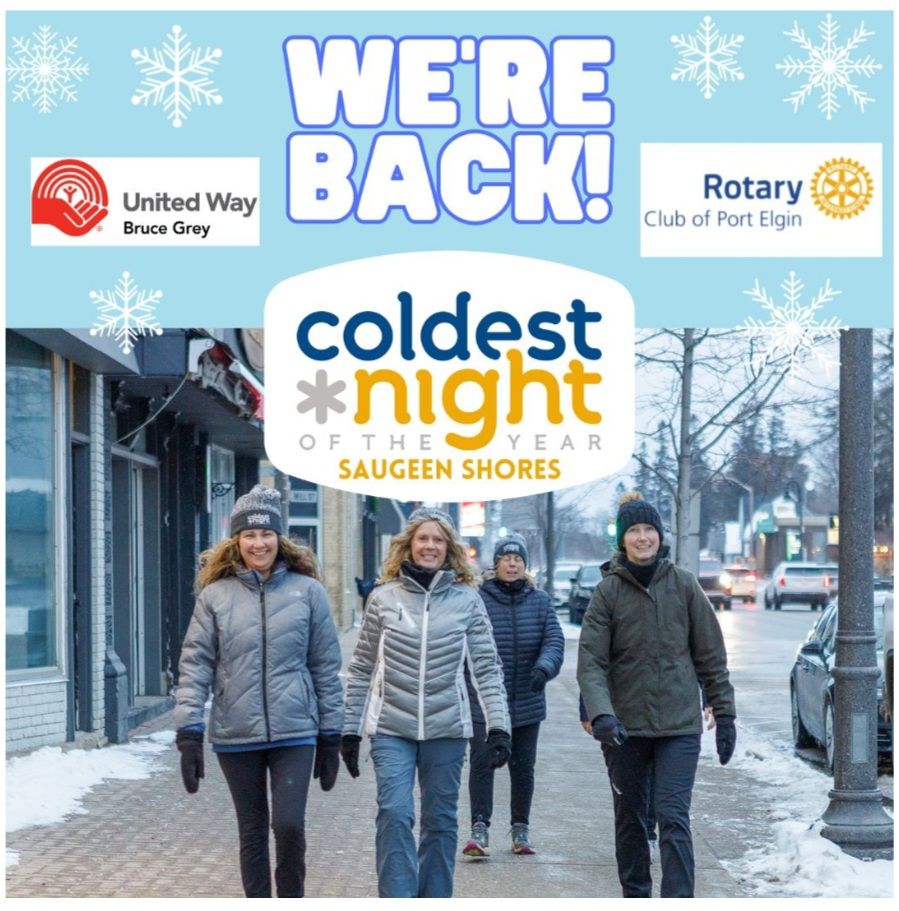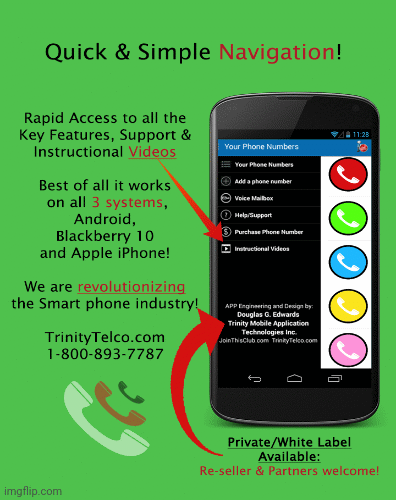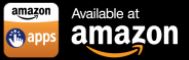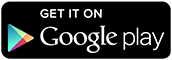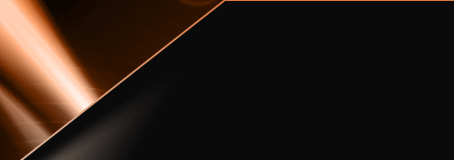
|
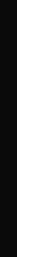 |
|||||||||||||||||||||||||||||||||||||||
|
|
||||||||||||||||||||||||||||||||||||||||
|
Why the name TRINITY? Which operating systems will TRINITY work on? Will I use my Data Plan for calling on my Trinity App? Why is there a time lag when I am Calling Out? Is there any special process for Receiving Calls? What happens if I am on Trinity call and another call comes in? Do you provide 911 or e911 service? Voice Mail – picking up Voice Mails on the handset and email? What is the Activation Process? How can I change the PIN? How do I change the position of my Trinity Number(s) and move the frequently used one to the top? How do I delete a number? How do I use the DO NOT DISTURB feature? Porting – can I Port a number in, can I Port a number out? Why the name TRINITY?
We carefully debated and finally choose our name "Trinity" for a number of reasons.
a) Our service is designed to work on the main 3 mobile platforms of iPhone, Android and Blackberry.
b) Our services can be downloaded and used on up to 3 different mobile devices, all of them sharing 1 telephone number!
c) Consumers will generally need 3 or more different telephone numbers: one for work, one to replace/port their existing home residence and another for their vacation/weekend home or cottage!
-----------------------------------
Which operating systems will TRINITY work on?
Apple: It will work on iOS 6.0 version and above . Android: It will work on Android 3 version and above .
Blackberry: While the Trinity App is not specifically designed for Blackberry and will not work on their older systems, however, it will work on their newer BB10 system. This operating system has the ability to run Android apps. Please ensure that you have the latest BB10 on your handset
------------------------------------
Will I use my Data Plan for calling on my Trinity App?
Trinity uses the Voice system to connect the call from your cell phone to the back end. This provides you with two advantages: 1. Cost Saving: You will NOT use up your expensive mobile Data package for calling on Trinity. Using Data can be expensive, even talking an hour a day will use up 1GB of Data over the course of a month 2. Better Sound Quality: Using the voice network to connect the call gives you better sound quality, unlike some competitors who use Data/VOIP type calling
The one thing you should remember is that since Trinity uses the voice network, you will be using the minutes that come with your primary cell phone provider / plan (which in most cases is ‘unlimited’). Plus you will be using the minutes that came with the Trinity Plan you signed up for.
What name will show up on the Caller ID of the party I am calling?
There are two “names” associated with your Trinity Number and if you choose both these names can be the same or different.
The name you enter into your Handset to identify your Trinity number will not be shown to the party you are calling, instead, they will see the name you specified during the Account Set-up. For example, if during Account Set-up on the Trinity website, you used the name "Dallas Office" and on your handset you used the name "for use by Texas customers" then the Caller ID seen by others will be "Dallas Office" i.e. what you entered on the website.
Please also note: 1. That certain carriers only show the number and not the name 2. The Caller ID name (that you enter on the website) can only be up to 16 characters, including spaces
---------------------------------------
Why is there a time lag when I am Calling Out?
Based on carrier and device operating system, it can take between 10-15 seconds for Trinity to connect your call. During this time lag, you may hear certain beeping sounds and parts of your Account Management IVR.
The key to remember is that that person you are calling will NOT hear any of this nor will this impact the call quality in anyway.
-------------------------------------
Is there any special process for Receiving Calls?
Depending on the cell phone carrier and how they handle 3rd party calls, there might be occasions when the party receiving the call has to 'press 1' to accept the call
-----------------------------------------
What happens if I am on Trinity call and another call comes in?
In scenarios like this, the end result will depend on your carrier's network and whether you have the Call Waiting feature. In most cases you will get a Call Waiting notification that another call is coming in and you have the opportunity to accept it while putting your Trinity call on hold.
---------------------------------------
Do you provide 911 or e911 service?
As confirmed during the Account set-up process and mentioned in the Terms and Conditions, Trinity doesn’t provide any sort of 911 or emergency calling feature. Given the virtual nature of our service and number(s), it is not possible to provide this type of calls. Please ensure that you have made alternate arrangements for these types of call.
-------------------------------------------
Voice Mail – picking up Voice Mails on the handset and email?
Trinity provides you the Voice Mail in 2 ways – you can pick it up on the handset, like any other voice mail and secondly, it is also delivered to your email as an attached audio file
Listening on the Handset:
1. Go to your Menu screen (the half black screen) and choose the 'Voice Mailbox' option 2. The screen with all your Trinity Numbers will open 3. Choose the number for which you want to check the voice mail and press it
NOTE: Apple App users only will see a pop-up window asking them to confirm if they want to check Voice Mail, confirm this by pressing 'Dial'
4. The app will start dialing your Voice Mail and in some cases will ask you to enter your pin followed by the # sign 5. Once your password has been accepted, you can press 1 to listen to you messages, as well as choose other options like saving or replying
Getting it as an email:
All your Voice messages will also be delivered in an email, as an attached Audio file.
Please note that the email will not come under the Trinity Telco brand name, instead it will come in under our "JoinThisClub" brand name or another partner brand name. 'JoinThisClub' is our venture that helps charities, non-profit organizations and other firms manage their customers, e.g. list collection, list management, database management, etc.
Also, please make sure that your email filter doesn't treat the incoming email (with your voice mail) as junk, spam.
-------------------------------------
What is the Activation Process?
Video to help walk you through the activation process https://www.youtube.com/watch?feature=player_embedded&v=FliCKIhJ8y4
STEP 1 - Subscribe: http://www.jointhisclub.com/subscribe_35.html
1. Decide what services you want, for example: (a) the number of lines needed (b) paying monthly or annually (best deal) (c) additional services required, e.g. Twin or Trio Pack
2. Pay the amount for the required services on the Subscribe page. Note down the PayPal or Credit Card confirmation number, for use in the next step
STEP 2 – Set-up Account: http://www.jointhisclub.com/sst_up_account_29.html
1. Assemble the required information, for example: (a) payment confirmation (b) cell phone numbers where the App will be downloaded (c) email address for the Voice Mail to email feature See the website / order form for full list of information required
2. Fill Out the Order Form
STEP 3 – Activate on your Handset:
1. Within 48 hours or less of filling out of the order form and setting up the account on the Trinity website, you will receive a WELCOME email with your new Trinity phone number(s) and PIN. Please check your auto spam/junk folder in case the Trinity email ends up there
2. Download and Install the Trinity App (if you have not already done so) from the Apple or Android App store.
3. Update the App with the Trinity Phone number / PIN provided in the welcome email
4. Use the original PIN provided in the email to activate the Trinity number but for security replace the default PIN with your own personalized PIN. (See the FAQ section on updating PIN)
---------------------------------------
How can I change the PIN?
You should change the default PIN provided in your Welcome email. Plus if you feel the need, the PIN can also be changed periodically in the future as well.
Please note that while you will not need to enter the PIN to make Calls, you will require it to access your account and listen to your Voice Mail.
RULES FOR PIN Your PIN MUST follow the following rules 1. It must be 6 digits in length (only numbers, no special characters or letters) 2. It must be non-repeating (for e.g. you CAN NOT have the same number twice in a row, like 33 or 777, etc. appear in your PIN) 3. It must be non-sequential (for e.g. you CAN NOT have a 3 followed by a 4 or a 7 followed by an 8, etc.)
PROCESS FOR CHANGING PIN
It is a 2 step process. 1. First you will need to change the PIN in your account setting (via calling into the IVR) 2. Then you will have to change it on your on the Handset
It is very important that you first change it on the IVR/Account before changing it on the Handset. In case you do the reverse and first change it on the handset, then you will be stuck and not be able to dial into your account to make the second change.
STEP 1 – Change PIN via the Account Management IVR:
1. Go to the Menu Screen (i.e. the screen which is half black and has the menu options like 'Your Phone Numbers' and 'Help/Support', etc.)
2. Choose the option, "Voice Mailbox"
3. In the next screen choose the Trinity Number for which you will be changing the PIN and press the round icon (with the handset inside the circle)
4. The system will start dialing. Wait until IVR mentions ……………………….
5. Choose Option 2 for 'Account Administration" and then option 3 for 'Change PIN'
STEP 2 – Change the PIN on the Handset:
You will now have to replace the default PIN that you used to activate the handset / account with the PIN you just updated via the Account Management IVR
For the Apple App 1. Start from the screen that shows the list of your phone numbers (i.e. the screen with the Edit option on the top right) 2. Click on EDIT 3. A pop up message will ask you to select the number (row) that you want to Edit 4. Press OK 5. Press/touch the number for which you want to Edit (Change the PIN) 6. The Number Detail screen will open up 7. Press the ‘Change PIN’ row and enter your new PIN 8. Enter your new PIN and press “Update Phone Number” 9. A pop up message will show that your changes have been made. Click ok NOTE: If needed please check to make sure that your changes were accepted. Just re-follow the Edit / Change PIN process and open the number you were editing and check to see if the original changes were captured
For the Android App 1. Start from the screen which shows the list of your phone number(s) 2. Identify the number for which you need to update the PIN 3. Press and HOLD the WHITE area next to the name/number. If you don’t HOLD, then the App will go into the Dial Pad for making a call. Should this happen, just repeat this step 4. A pop up message will present two options, “update” and “delete” 5. Choose the “update” option 6. The Number Detail screen will open up 7. Press the ‘Change PIN’ row and enter your new PIN 8. Enter your new PIN and press “Update Phone Number” 9. A pop up message will show that your changes have been made. Click ok NOTE: If needed please check to make sure that your changes were accepted. Just re-follow the Edit / Change PIN process and open the number you were editing and check to see if the original changes were captured
-------------------------------------------------
How do I personalize the Trinity Number with a Personal Photo and Unique Name?
The editing method described below will allow you to make three types of changes. 1. Add a personal Photo or Image to the number 2. Give an Internal name to your number 3. Change the PIN (discussed in detail in the Change PIN section)
For the Apple App 1. Start from the screen that shows the list of your phone numbers (i.e. the screen with the Edit option on the top right) 2. Click on EDIT 3. A pop up message will ask you to select the number (row) that you want to Edit 4. Press OK 5. Press/touch the number for which you want to Edit (Change the PIN) 6. The Number Detail screen will open up, now you can make these three changes
A. Change the Picture - Press and HOLD the round default icon (with the white handset) at the top of the screen - A pop up window will now give you the option to choose your new photo, either from your personal picture gallery or choose from one of the default icons pre-built into the App - Don’t forget to check out our growing collections of images and pictures on our Mobile Website - Go to Step 7
B. Change the Name - Press the ‘Name’ section of the screen - Enter the name you want to give to your Trinity Number - The key point to remember is that the Internal name you choose here will NOT be seen the person you are calling. This number is only for your viewing and ease. You can now easily choose which number to call out as or in case of an incoming call, you will be easily able to identify which name/number is being called - Go to Step 7
C. Change the PIN - Press the ‘PIN’ section of the screen - Enter the new PIN - See the FAQ section on Changing PINs, for important details - Go to Step 7
7. Make the above change(s) and press “Update Phone Number” 8. A pop up message will show that your changes have been made. Click ok NOTE: If needed please check to make sure that your changes were accepted. Just re-follow the Edit / Change PIN process and open the number you were editing and check to see if the original changes were captured
For the Android App 1. Start from the screen which shows the list of your phone number(s) 2. Identify the number for which you need to update the PIN 3. Press and HOLD the WHITE area next to the name/number. If you don’t HOLD, then the App will go into the Dial Pad for making a call. Should this happen, just repeat this step 4. A pop up message will present two options, “update” and “delete” 5. Choose the “update” option 6. The Number Detail screen will open up, now you can make these three changes
A. Change the Picture - Press and HOLD the round default icon (with the white handset) at the top of the screen - A pop up window will now give you the option to choose your new photo, either from your personal picture gallery or choose from one of the default icons pre-built into the App - Don’t forget to check out our growing collections of images and pictures on our Mobile Website - Go to Step 7
B. Change the Name - Press the ‘Name’ section of the screen - Enter the name you want to give to your Trinity Number - The key point to remember is that the Internal name you choose here will NOT be seen the person you are calling. This number is only for your viewing and ease. You can now easily choose which number to call out as or in case of an incoming call, you will be easily able to identify which name/number is being called - Go to Step 7
C. Change the PIN - Press the ‘PIN’ section of the screen - Enter the new PIN - See the FAQ section on Changing PINs, for important details - Go to Step 7
7. Make the above change(s) and press “Update Phone Number” 8. A pop up message will show that your changes have been made. Click ok NOTE: If needed please check to make sure that your changes were accepted. Just re-follow the Edit / Change PIN process and open the number you were editing and check to see if the original changes were captured
-------------------------------
How do I change the position of my Trinity Number(s) and move the frequently used one to the top?
On the screen that shows the “list of your phone numbers”, the Trinity numbers will be displayed according the order in which you activated them. However, for ease of use, you may want to move their default position. For example, the number you want to use the most maybe in the 5th position or even on the next screen and you may want to bring it to the 1st position.
For the Apple App 1. Start from your 'list of phone numbers' screen (with the SORT option on the top right) 2. Click on Sort 3. The screen will now show all your numbers with a red circle on the left of the numbers and three stacked lines on the right of the numbers 4. Press the three stacked lines of the number that you want to sort and move 5. Then Drag it up or down to the position you want that number to move to 6. Once you have completed moving the numbers, press “SORT” again to complete the process
For the Android App 1. Start from your 'list of phone numbers' screen 2. Choose the Trinity number you want to Sort/Move. For example, the third number on the list is your favorite number and you want to move it to the top spot 3. Press the round icon/picture of the number you want to move and then drag it to its new location ------------------------ How do I delete a number?
This is a 3 step process 1. Delete the number(s) from the handset 2. Cancel the number(s) from your Trinity Account 3. Cancel any recurring billing that you may have set up with PayPal / Credit Card provider
Failure to fully follow the process will mean continued billing.
NOTE: We use advance billing and as mentioned in our Terms & Conditions, there is no pro-rated refund for Monthly Customers who cancel in the middle of the billing cycle/month. However, for Annual customers, there is a pro-rated refund for the remaining months, subject to an administrative processing fee, and the refund will be made in the same format as the original payment, e.g. PayPal/Credit Card.
STEP 1 – Deleting the number(s) on the handset:
For the Apple App 1. Start from the screen which shows the list of your phone number(s) 2. Press 'Sort' on the top right of the screen 3. All your Trinity numbers will now have a little red circle with a dash on it, showing on the left of the numbers 4. Press the red circle next to the number you want to delete and on the right a box will open up with the words 'Delete' 5. Click on 'Delete' and your Trinity number will be deleted NOTE: Please remember that there will NOT be another screen asking you to confirm if you really wanted to delete the number. Once you hit delete, the number will be deleted from your handset
For the Android App 1. Start from the screen which shows the list of your phone number(s) 2. Identify the number which you want to delete 3. Press and HOLD the WHITE area next to that name/number. If you don’t HOLD, then the App will go into the Dial Pad for making a call. Should this happen, just repeat this step 4. A pop-up message will present two options, 'Update' and 'Delete' 5. Choose the 'Delete' option 6. A warning message will ask you to confirm if you really want to delete the number. Choosing 'Yes' will deleted the number from the handset
STEP 2 – Cancelling the number(s) from your Trinity Account:
Once the number has been deleted from the handset, using the method described above. You now need to cancel it from your Trinity account.
To do so, you need to send an email to the Trinity support email address provided on the support page. In the subject line of the email please mention that this is to cancel a number. In the body of the email please provide the number(s) that you are planning to cancel and your first & last name, and if applicable the company name, that you used to set up the account.
For proper processing of your cancellation, we recommend that you send the email at least 7 days prior to the end of your billing cycle date.
STEP 3 – Cancelling any recurring billing:
The last step of the process is for you to cancel any recurring billing that you may have set up with PayPal / Credit Card provider. Failure to do so, might mean billing will continue and a delay in the number cancellation.
-----------------------------------------
How do I use the DO NOT DISTURB feature?
Turn on DND and send incoming calls directly into your voice mail. 1. Start by calling into the Voice Mail (on the main menu screen) 2. Then press 2 for 'Account Administration' 3. Choose option 5 to turn on DND.
To turn DND off and to start receiving calls, simply follow the same process again. 1. Start by calling into the Voice Mail (on the main menu screen) 2. Then press 2 for 'Account Administration' 3. Choose option 5, but this time it will turn off DND
--------------------------------------------
Porting – can I Port a number in, can I Port a number out?
Porting IN a number from another carrier:
In a majority of cases, you will be able to Port in your existing number from another carrier. However, there are certain numbers / areas / carrier where it will not be possible for Trinity to port your number.
To Port In a number, you will need to fill out the information requested in the order form. However, certain carriers may ask for additional information, like a faxed copy of the previous bill or a signed authorization from the account holder. In such cases, we will contact you.
Please remember: 1. NOT to cancel the number with the existing carrier; Trinity will take care of this process 2. Depending on your previous carrier, in some cases, the Porting process can take a week or more 3. While the Porting process is underway, we will issue you a temporary number, so that you can start at once. And once the number has been ported over, we will seamlessly swap the temporary number with the ported number
Porting OUT the Trinity number to another carrier:
It is possible to port out your Trinity number. Your new carrier will handle the port out request, therefore, please follow their process.
It is important that you DO NOT cancel your Trinity number before your new carrier has completed the Porting process, otherwise you risk losing the number. And as per our Terms and Conditions, once the porting process has been completed by your new carrier, you must inform us to cancel your Number/Account, otherwise you will continue to be billed – with NO pro-rated refund.
--------------------------------- |
|
|
|
|
| Site Map |

.jpg)